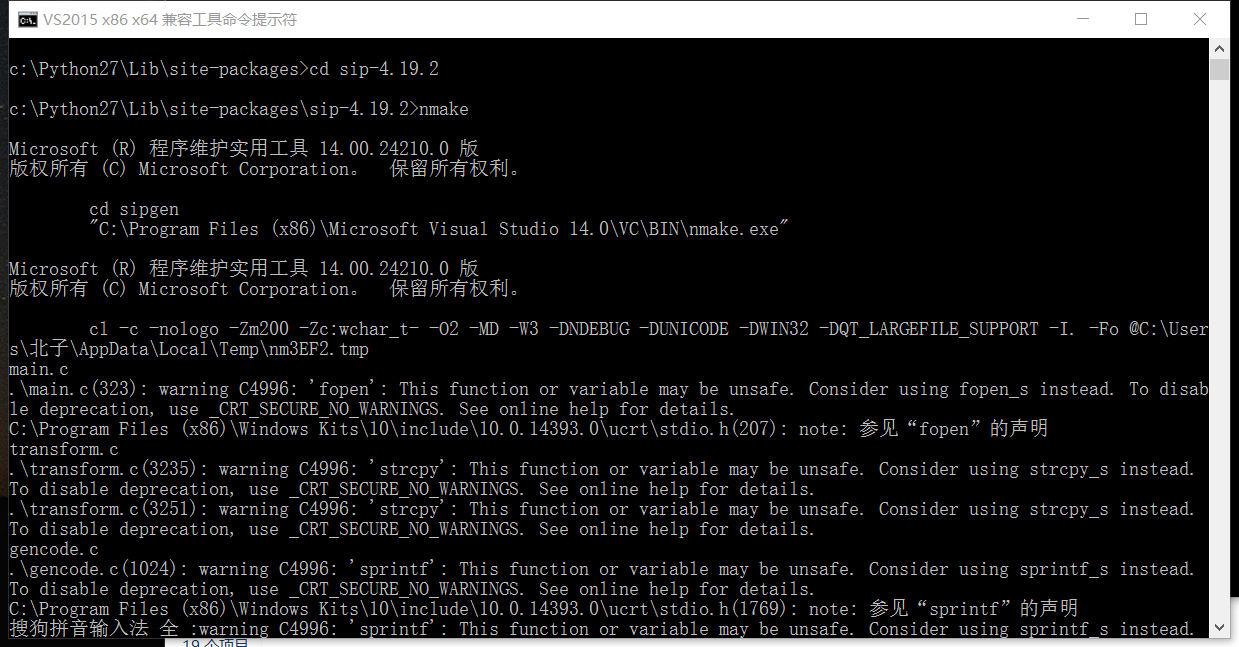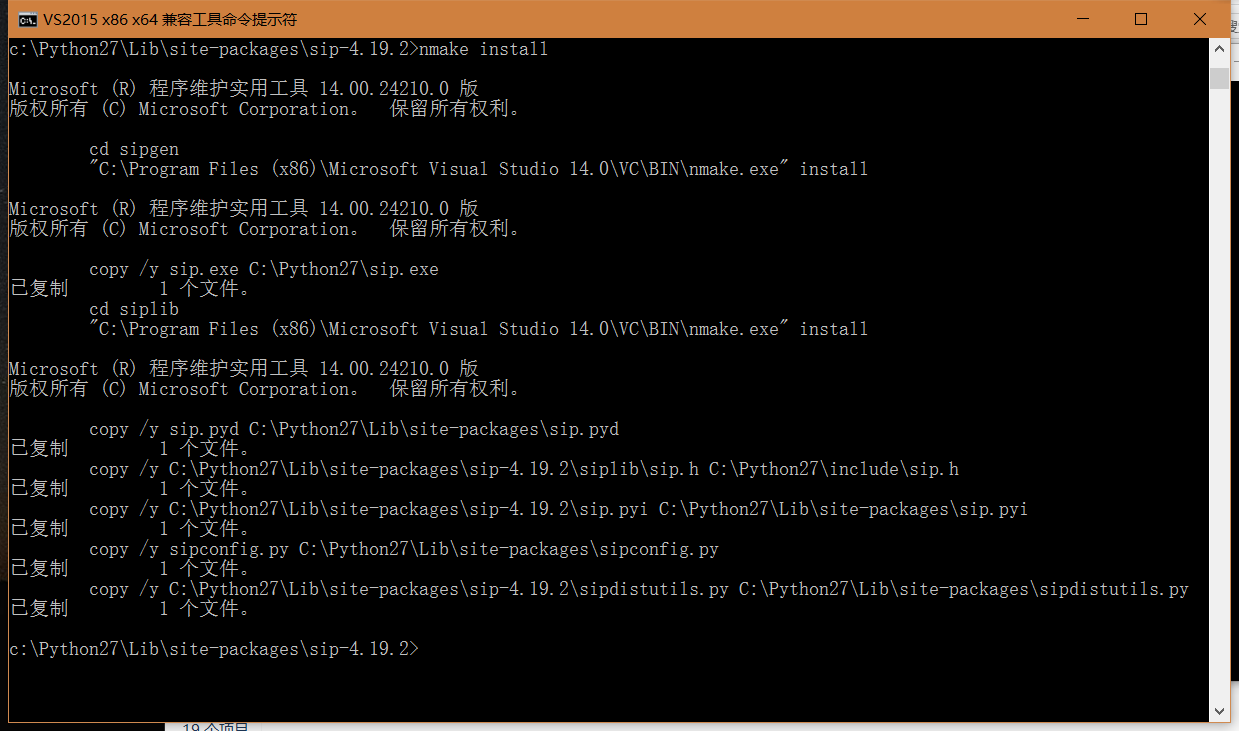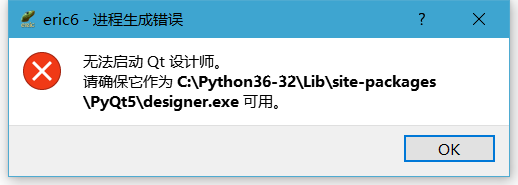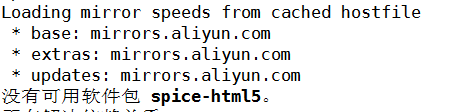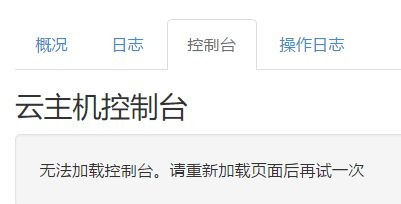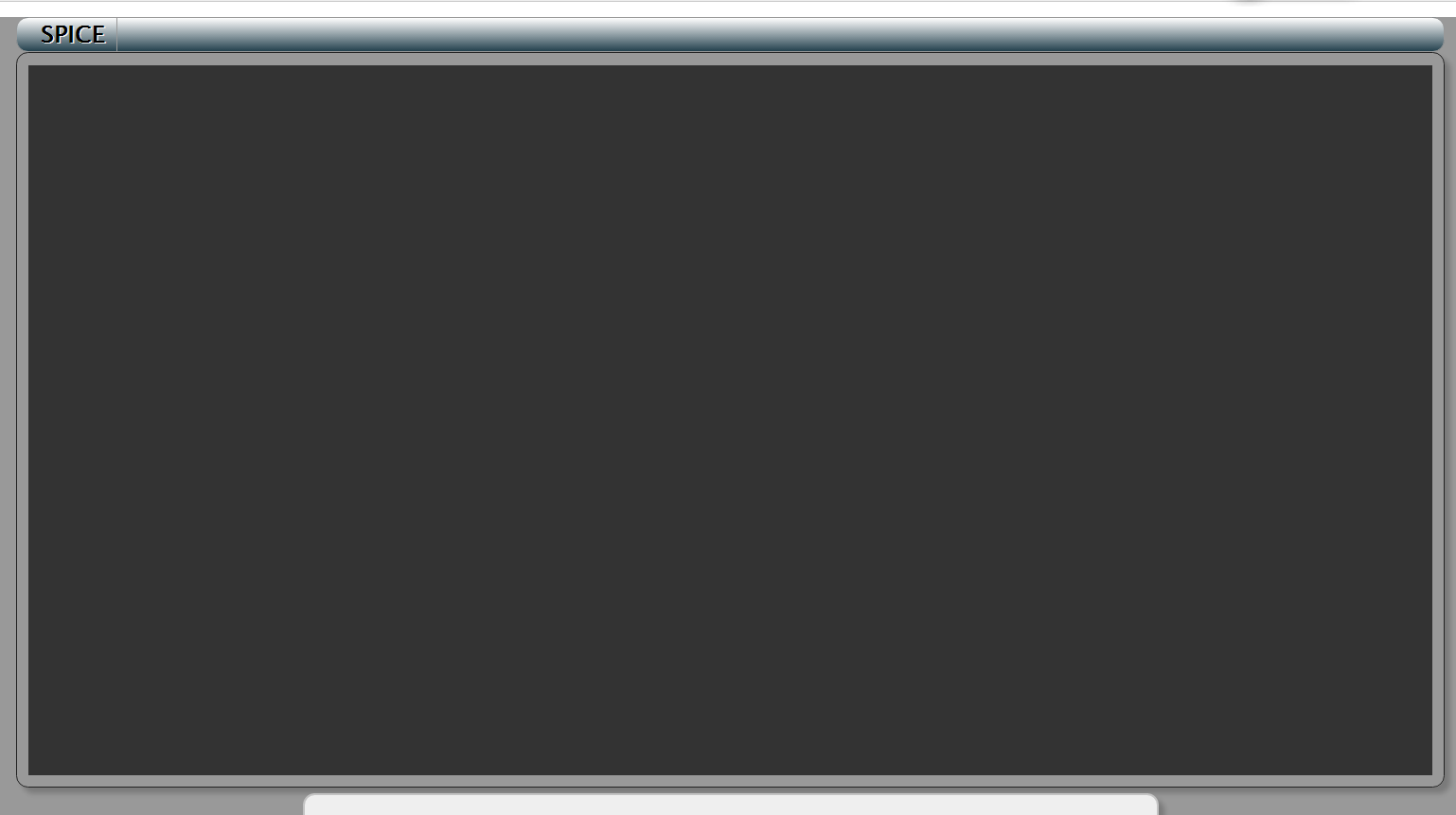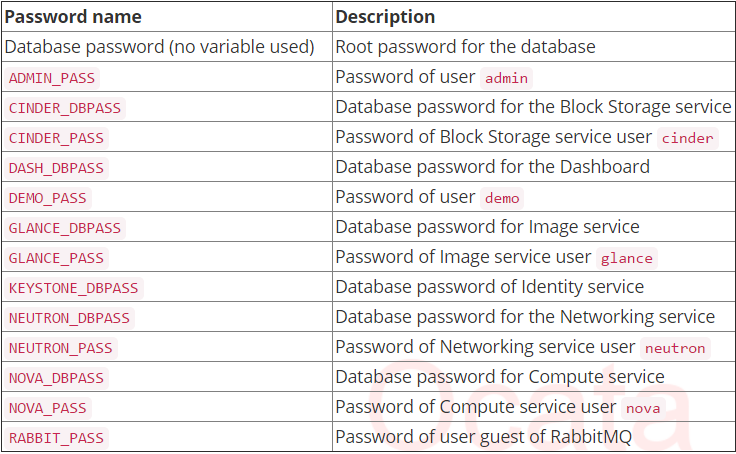本文参考:https://docs.openstack.org/ocata/install-guide-rdo/index.html 官方文档来手把手教你安装 Ocata,安装文档中有漏洞的地方,本文都会提及。
本文目录:
一、 安装环境
二、 认证服务
三、 镜像服务
四、 计算服务
五、 网络服务
六、 仪表盘
一、 安装环境
1、示例架构
根据官方文档,本文架构采用一个控制节点和一个计算节点。
(The example architecture requires at least two nodes (hosts) to launch a basic virtual machine or instance. )
控制节点运行认证服务、镜像服务、计算服务的管理部分、网络服务的管理部分、各种网络代理以及Dashboard,还包括一些基础服务如数据库、消息队列以及NTP。
计算节点上运行计算服务中管理实例的管理程序部分。默认情况下,计算服务使用 KVM。还运行网络代理服务,用来连接实例和虚拟网络以及通过安全组给实例提供防火墙服务。
2、网络
1) 公有网络
公有网络选项以尽可能简单的方式通过layer-2(网桥/交换机)服务以及VLAN网络的分割来部署OpenStack网络服务。实际上,它将虚拟网络桥接到物理网络,并依靠物理网络基础设施提供layer-3服务(路由)。另外,DHCP服务为实例提供IP地址。
2) 私有网络
私有网络选项扩展了公有网络选项,增加了layer-3(路由)服务,使用VXLAN类似的方式。本质上,它使用NAT路由虚拟网络到物理网络。另外,这个选项也提供高级服务的基础,比如LBaas和FWaaS。
这里我们选择私有网络。
3、安全
下面是各个需要密码的服务以及解释。
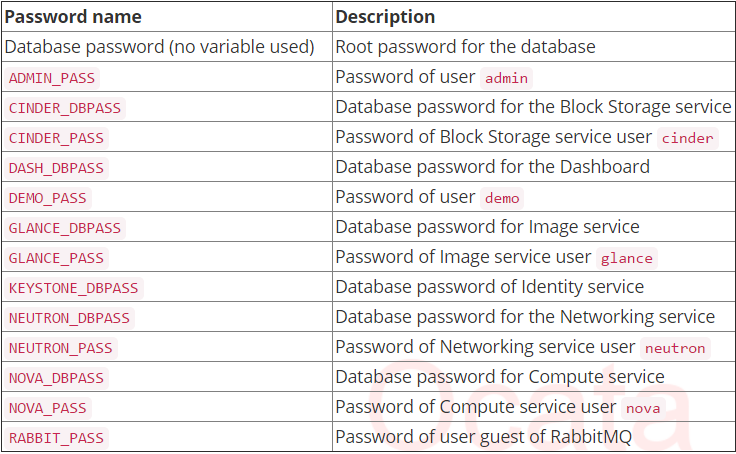
4、主机网络配置
1) 控制节点
配置网络接口
Controller;IP:192.168.0.112/24 GATEWAY:192.168.0.1
网络配置完之后需要将防火墙和selinux关闭。
关闭防火墙:systemctl stop firewalld.service
禁止防火墙开机启动;systemctl disable firewalld.service
关闭selinux:vim /etc/selinux/config selinux=disabled
setenforce 0 使配置立即生效
配置地址解析
编辑/etc/hosts
# controller
192.168.0.112 controller
# compute1
192.168.0.113 compute1
2) 计算节点
配置网络接口
Compute:IP:192.168.0.113/24 GATEWAY:192.168.0.1
同样需要配置地址解析,参考控制节点。
配置完成之后需要进行验证:
1、与外网连通性:
分别在控制节点和计算节点上:
# ping -c 4 www.baidu.com
控制节点和计算节点连通性:
控制节点上输入# ping -c 4 compute1
计算节点上输入# ping -c 4 controller
5、NTP
1) 控制节点
安装相关包
# yum install chrony
编辑 /etc/chrony.conf
server NTP_SERVER iburst
可以根据需要将NTP_SERVER替换为合适的NTP服务器,建议不用改。
然后添加:
allow 192.168.0.0/24
即允许计算节点同步。(计算节点IP网段属于192.168.0.0)
# systemctl enable chronyd.service
# systemctl start chronyd.service
启动服务。
2) 计算节点
编辑/etc/chrony.conf,可以将其他的几个地址注释掉。
server controller iburst
同步控制节点:
# systemctl enable chronyd.service
# systemctl start chronyd.service
启动服务。
如果发现同步的不是控制节点,那么重启一下NTP服务即可。
验证操作:
在控制节点上同步时间:
# chronyc sources
带星号的是NTP当前同步的地址。
计算节点上同步。
# chronyc sources
210 Number of sources = 1
MS Name/IP address Stratum Poll Reach LastRx Last sample
===========================================================================
^* controller 3 9 377 421 +15us[ -87us] +/- 15ms
6、安装OpenStack包
以下操作在所有节点上进行。
启用OpenStack库:
# yum install centos-release-openstack-ocata
完成安装:
1.在所有节点上升级包
# yum upgrade
2.安装OpenStack 客户端
# yum install python-openstackclient
3.CentOS默认启用了SELinux,安装openstack-selinux来自动管理OpenStack服务的安全策略。
# yum install openstack-selinux
7、安装数据库
数据库一般运行在控制节点上。
安装并配置组件:
1、安装相关包:
# yum install mariadb mariadb-server python2-PyMySQL
2、创建并编辑/etc/my.cnf.d/openstack.cnf 文件,并完成以下操作。
在配置文件中添加以下配置:
[mysqld]
bind-address = 192.168.0.112
default-storage-engine = innodb
innodb_file_per_table = on
max_connections = 4096
collation-server = utf8_general_ci
character-set-server = utf8
其中bind-address为控制节点IP地址。
完成安装:
1、启动数据库并设置开机启动:
# systemctl enable mariadb.service
# systemctl start mariadb.service
2、运行mysql_secure_installation脚本来保证数据库安全,为root账户设置一个合适的密码:
# mysql_secure_installation
8、消息队列
OpenStack使用消息队列来协调服务之间的状态和操作,消息队列服务一般运行在控制节点上。OpenStack支持RabbitMQ,Qpid以及ZeroMQ等消息队列服务。本指南使用RabbitMQ消息队列服务。
安装并配置组件:
1、安装相关包
# yum install rabbitmq-server
2、启动消息队列并设置开机启动
# systemctl enable rabbitmq-server.service
# systemctl start rabbitmq-server.service
3、添加openstack用户
# rabbitmqctl add_user openstack RABBIT_PASS
Creating user "openstack" ...
使用合适的密码替换掉RABBIT_PASS
4、允许openstack用户的配置、写、读权限:
# rabbitmqctl set_permissions openstack ".*" ".*" ".*"
Setting permissions for user "openstack" in vhost "/" ...
9、缓存令牌
认证服务的认证机制使用Memcached来缓存令牌,一般运行在控制节点上。
安装并配置组件
1、安装相关包
# yum install memcached python-memcached
2、编辑 /etc/sysconfig/memcached文件并配置IP地址,将127.0.0.1改为控制节点IP
3、 完成安装
启动 Memcached服务并设置开机启动
# systemctl enable memcached.service
# systemctl start memcached.service
二、 认证服务
1、在控制节点上配置
前提条件
创建数据库:
以root身份登录数据库
$ mysql -u root -p
创建keystone数据库
MariaDB [(none)]> CREATE DATABASE keystone;
给数据库赋予适当的权限
MariaDB [(none)]> GRANT ALL PRIVILEGES ON keystone.* TO 'keystone'@'localhost' \
IDENTIFIED BY 'KEYSTONE_DBPASS';
MariaDB [(none)]> GRANT ALL PRIVILEGES ON keystone.* TO 'keystone'@'%' \
IDENTIFIED BY 'KEYSTONE_DBPASS';
用合适的密码替换KEYSTONE_DBPASS
2、安装并配置组件
运行命令安装相关包
# yum install openstack-keystone httpd mod_wsgi
编辑文件/etc/keystone/keystone.conf
在[database]选项配置数据库连接
[database]
# ...
connection = mysql+pymysql://keystone:KEYSTONE_DBPASS@controller/keystone
替换掉KEYSTONE_DBPASS
在[token]选项中,配置Fernet令牌提供者
[token]
# ...
provider = fernet
1、同步认证服务数据库
# su -s /bin/sh -c "keystone-manage db_sync" keystone
2、初始化Fernet key仓库
# keystone-manage fernet_setup --keystone-user keystone --keystone-group keystone
# keystone-manage credential_setup --keystone-user keystone --keystone-group keystone
3、引导认证服务
# keystone-manage bootstrap --bootstrap-password ADMIN_PASS \
--bootstrap-admin-url http://controller:35357/v3/ \
--bootstrap-internal-url http://controller:5000/v3/ \
--bootstrap-public-url http://controller:5000/v3/ \
--bootstrap-region-id RegionOne
替换掉 ADMIN_PASS
3、配置Apache服务器
1、编辑 /etc/httpd/conf/httpd.conf并配置ServerName选项,使之参考控制节点
2、给/usr/share/keystone/wsgi-keystone.conf文件创建一个链接
# ln -s /usr/share/keystone/wsgi-keystone.conf /etc/httpd/conf.d/
完成安装
1、启动Apache服务器并设置开机启动
# systemctl enable httpd.service
# systemctl start httpd.service
2、配置管理账户
$ export OS_USERNAME=admin
$ export OS_PASSWORD=ADMIN_PASS
$ export OS_PROJECT_NAME=admin
$ export OS_USER_DOMAIN_NAME=Default
$ export OS_PROJECT_DOMAIN_NAME=Default
$ export OS_AUTH_URL=http://controller:35357/v3
$ export OS_IDENTITY_API_VERSION=3
创建一个域、项目、用户和角色
1、本指南有一个service 项目,你添加的每一个服务都有唯一的用户。
$ openstack project create --domain default \
--description "Service Project" service
2、普通的任务不应该使用具有特权的项目和用户。作为示例,本指南创建一个demo项目和用户。
创建demo项目:
$ openstack project create --domain default \
--description "Demo Project" demo
创建demo用户:
$ openstack user create --domain default \
--password-prompt demo
创建user角色:
$ openstack role create user
将user角色添加到demo项目和用户中。
$ openstack role add --project demo --user demo user
4、验证操作
1、 出于安全性的原因,禁用掉暂时的认证令牌机制。
编辑/etc/keystone/keystone-paste.ini文件,并从[pipeline:public_api], [pipeline:admin_api], 和 [pipeline:api_v3]选项中删除admin_token_auth

2、 取消设置临时的OS_AUTH_URL和 OS_PASSWORD环境变量
$ unset OS_AUTH_URL OS_PASSWORD
3、 使用admin用户,请求一个认证令牌
$ openstack --os-auth-url http://controller:35357/v3 \
--os-project-domain-name default --os-user-domain-name default \
--os-project-name admin --os-username admin token issue
这里遇到错误

由于是Http错误,所以返回Apache HTTP 服务配置的地方
重启Apache 服务,并重新设置管理账户:
# systemctl restart httpd.service
$ export OS_USERNAME=admin
$ export OS_PASSWORD=ADMIN_PASS
$ export OS_PROJECT_NAME=admin
$ export OS_USER_DOMAIN_NAME=Default
$ export OS_PROJECT_DOMAIN_NAME=Default
$ export OS_AUTH_URL=http://controller:35357/v3
$ export OS_IDENTITY_API_VERSION=3

4、 使用demo用户,请求认证令牌:
$ openstack --os-auth-url http://controller:5000/v3 \
--os-project-domain-name default --os-user-domain-name default \
--os-project-name demo --os-username demo token issue
Password:
密码为创建demo用户时的密码。
5、创建OpenStack客户端环境脚本
在前面章节中,我们使用环境变量和命令的组合来配置认证服务,为了更加高效和方便,我们创建一个脚本方便以后的操作。这些脚本包括一些公共的操作,但是也支持自定义的操作。
1、创建脚本
创建并编辑 admin-openrc文件,并添加以下内容:
export OS_PROJECT_DOMAIN_NAME=Default
export OS_USER_DOMAIN_NAME=Default
export OS_PROJECT_NAME=admin
export OS_USERNAME=admin
export OS_PASSWORD=root
export OS_AUTH_URL=http://controller:35357/v3
export OS_IDENTITY_API_VERSION=3
export OS_IMAGE_API_VERSION=2
替换掉OS_PASSWORD的密码。
创建并编辑demo-openrc文件,并添加以下内容:
export OS_PROJECT_DOMAIN_NAME=Default
export OS_USER_DOMAIN_NAME=Default
export OS_PROJECT_NAME=demo
export OS_USERNAME=demo
export OS_PASSWORD=DEMO_PASS
export OS_AUTH_URL=http://controller:5000/v3
export OS_IDENTITY_API_VERSION=3
export OS_IMAGE_API_VERSION=2
2、使用脚本
加载脚本文件更新环境变量:
$ . admin-openrc
请求一个认证令牌:
$ openstack token issue
下文待续。